Wifi Not Working On Samsung S10
This commodity discusses the steps to fix a Samsung telephone's WiFi that won't plow on.
Have you e'er left the Wi-Fi on your Samsung Galaxy telephone and then forgot about it? The Wi-Fi stayed on, meaning information technology was withal searching for a network even though you didn't want that to happen. There are many things y'all can practise with Wi-Fi once yous turn information technology on, but at that place are likewise many things that can go wrong when using it.
At that place volition come a time when your Samsung Galaxy is non connecting to the internet even afterward turning the Wi-Fi back on and trying again. Whether or not you have another device that allows you to admission the cyberspace is essential here. If in that location's no other way to get online, this article volition aid you set up your Samsung Galaxy WiFi that won't plow on.
Read - Are You Wondering Why Your Phone Won't Connect To WiFi?
The reason why your Samsung phone'south WiFi won't turn on
While at that place may be many reasons why your phone's WiFi won't turn on, the mutual reasons are having aeroplane mode enabled, third-party apps, and other system settings, such every bit low power mode.
WiFi Won't connect to Samsung Phone? Here'southward what to do:
Solution 1: Reboot your phone
The first matter you lot should consider trying is a reboot. Rebooting your phone tin can help you solve some of your telephone'southward WiFi problems.
- Press and hold the Ability push button until you see the Power menu
- Tap on Restart or Reboot.
- In a few seconds, your phone should be back on.
- Allow the WiFi to connect.
Solution ii: Turn Off Ultra (Medium) Power Saving Mode
I of the primary reasons you lot are having a problem with the WiFi on your Samsung Galaxy phone is due to the ability-saving manner.
Consider switching this off and navigate to:
- Settings
- Tap Device Care.
- Tap Battery.
- Tap on "Power Way"
- Select "Optimized"
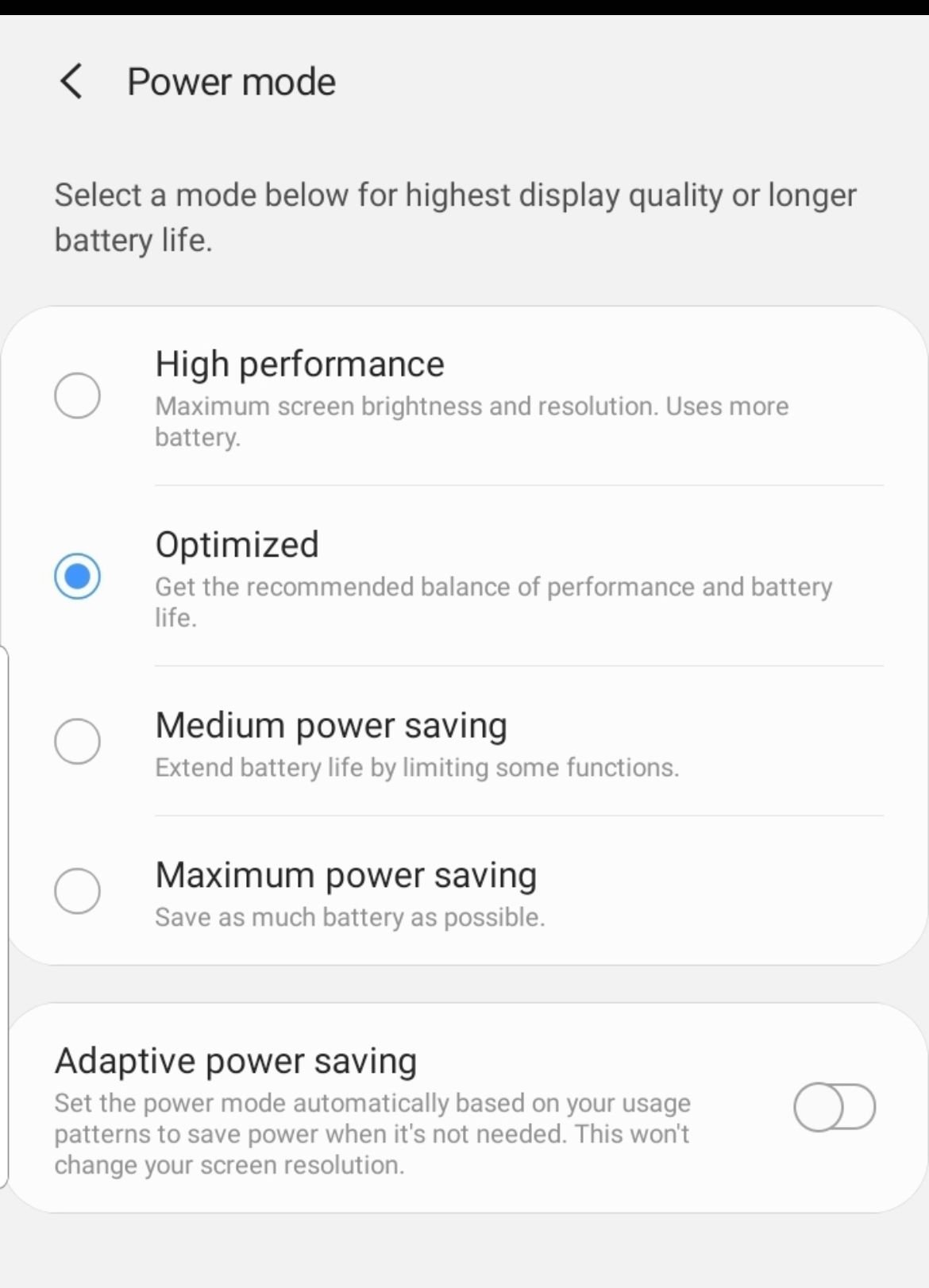
Solution 3: Disable Wi-Fi Ability Saving Style
- Navigate to Settings
- Tap on Connections.
- Tap on WiFi.
- Tap on thethree dots in the upper correct corner.

- Tap Advanced.
- Toggle "Wi-Fi power saving mode" Off/
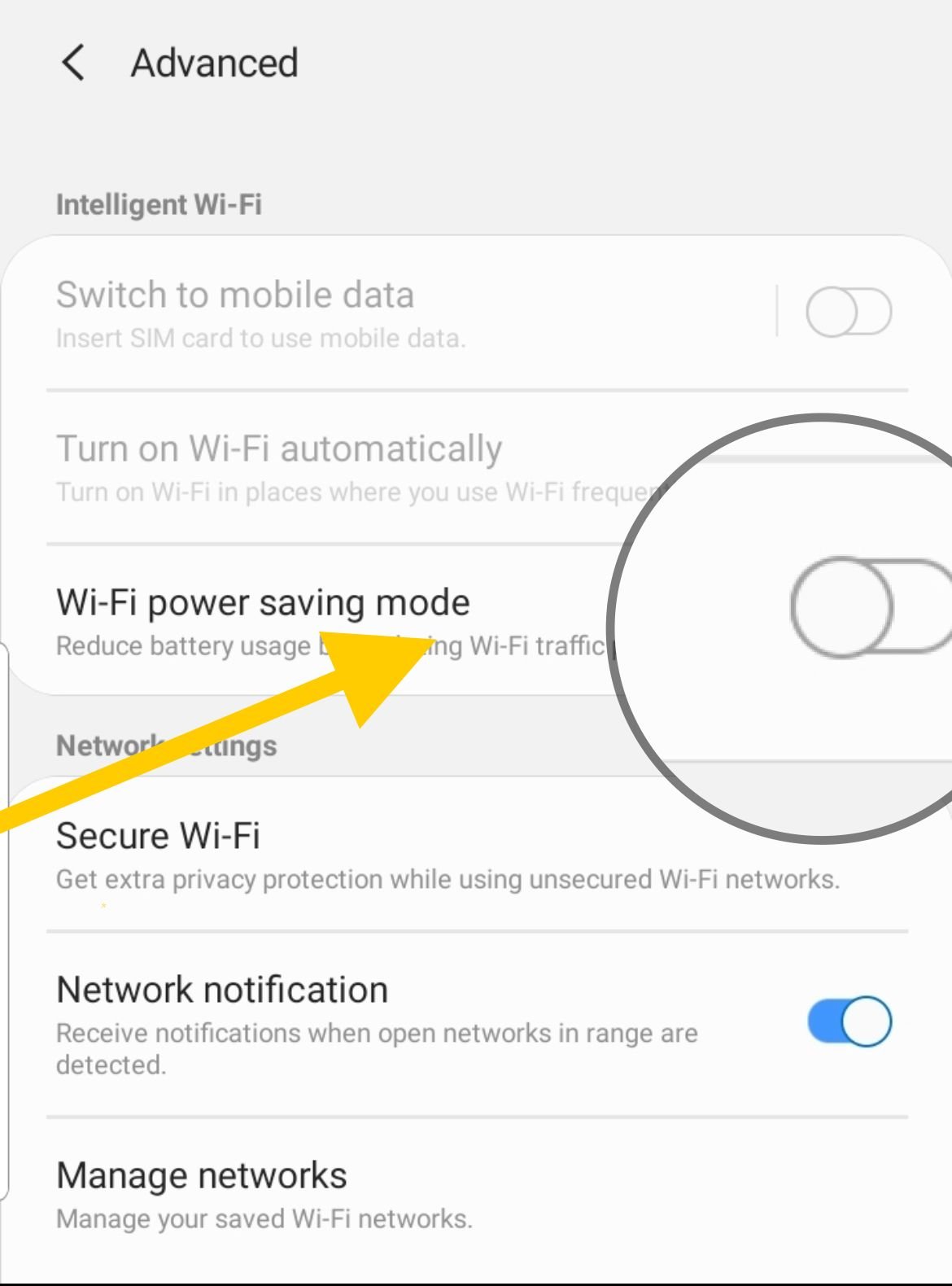
Solution 4: Toggle the Aeroplane Mode
It is a unproblematic trick that works no matter which smartphone you take.
- Look for Airplane Style in the notifications area
- Tap on the icon to enable the mode
- Leave it on for a couple of seconds
- Tap on the icon again to disable information technology
Solution v: Forget All WiFi Networks
A helpful method in solving WiFi issues is to delete all networks so that your phone's WiFi gets a fresh beginning.
- Go to the Settings menu of your phone.
- Tap on Connections.
- Look for WiFi and tap on it.
- All WiFi networks that you accept added to your phone will be listed here. Tap on each of the network names and tap on Forget
Solution 6: Reset Network Settings
If your Samsung Milky way Phone's Wifi won't plough on, i solution is to Reset network settings. Hither is how:
- Navigate to Settings
- Tap General Management.
- At present tap on Reset.
- Tap Reset network settings.
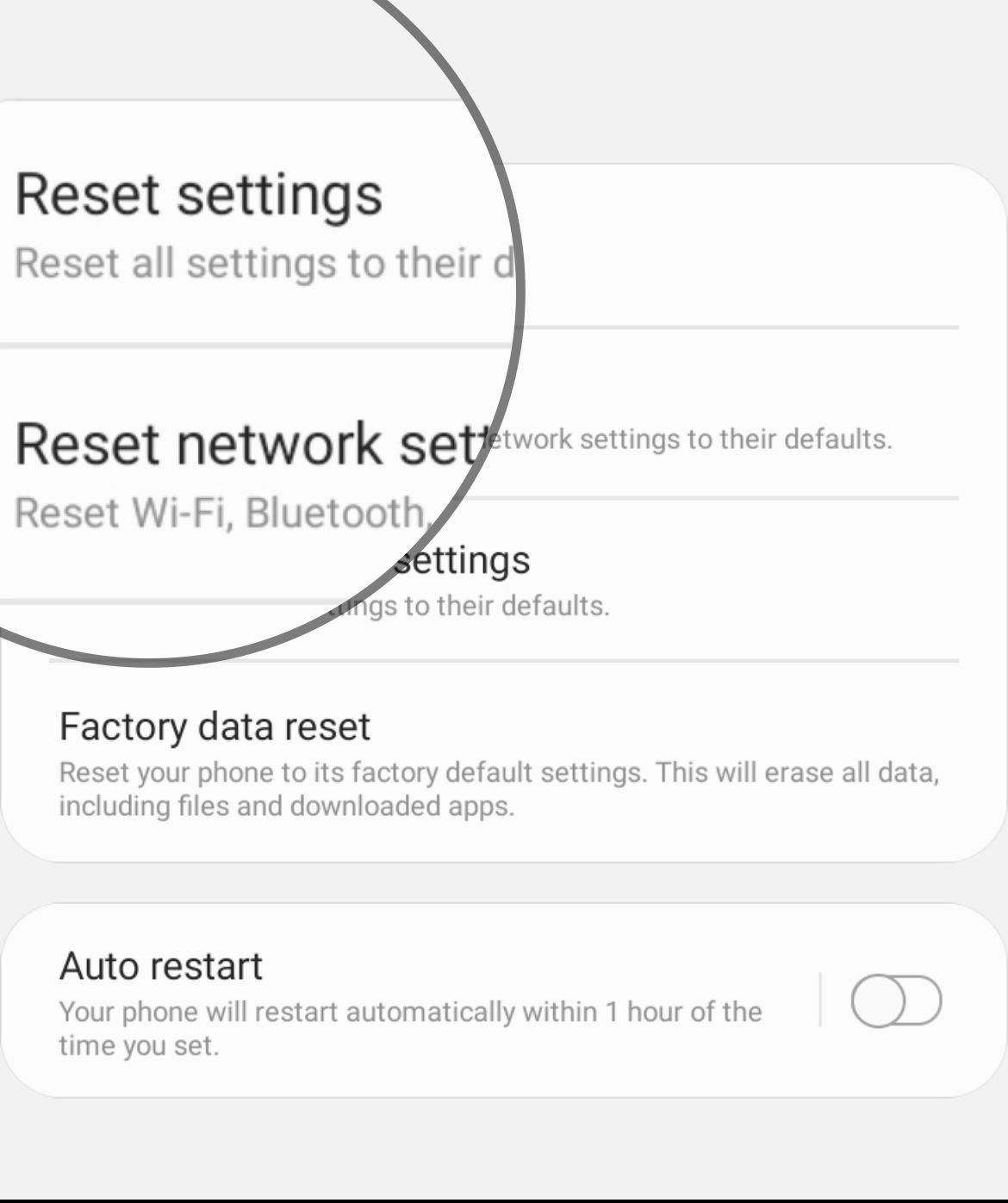
- Confirm the action.
- Your device will reboot.
Solution seven: Alter Date and Fourth dimension
The date and time on your device must match the date and time on the router that you are trying to connect to, or else yous may not be able to institute a connectedness.
- Navigate to your phone's Settings menu
- Tap on Full general Management
- Find the Date and Fourth dimension and tap on it.
- Tap on the option to set the fourth dimension automatically.
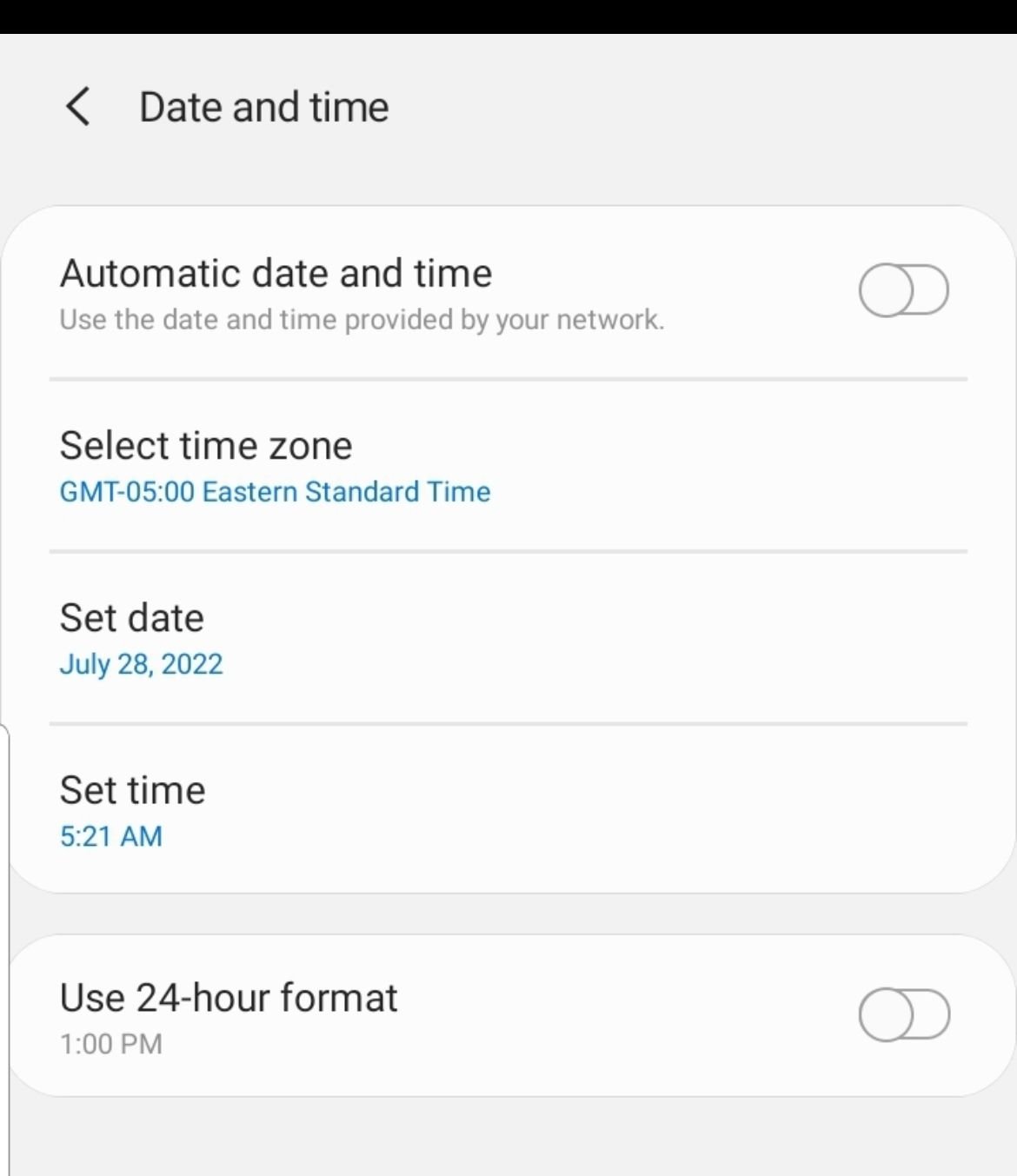
Solution 8: Smart Network Switch
Some Samsung Galaxy phones come with the Smart Network Switch feature . This feature switches betwixt your WiFi and cellular networks if there is an unstable connection. To switch it Off:
- Navigate to Settings
- Tap on Connections.
- Tap on WiFi.
- Tap on the three dots in the upper right corner.

- Tap Advanced.
- Check the Auto network switch pick to disable it.
Solution 9: Third-Party App
Some third-party applications can cause a conflict with your WiFi network. To troubleshoot this issue, you tin switch your phone to Safe Mode . One time you lot do that, third-party apps volition be disabled.
- Press and hold thePower button on your device until you run across the Power bill of fare > Tap Ability Off
- Printing and hold thePowerand Volume Downwardly buttons at the aforementioned time to turn the device on.
- Once the Samsung logo appears on the screen, yous tin let go of the power button.Ensure you keep holding the Book Downwardly Button
- Rubber Mode volition now appear at the bottom left of the screen.
How to Get out Safe Mode (3 Ways) :
- Press and hold theAbility push buttonforat to the lowest degree vi seconds,then tap Restart.
- Printing and hold theAbility + Volume Downwards buttons forat least 5 seconds
- Swipe down from the top of the screen to access the Notification Panel, and so tap on "Safety mode is on" To disable and restart.
Try turning on WiFi again, and if information technology works, so the problem may be with one of your installed apps -Consider deleting recently installed applications.
Solution x: Perform A Factory Reset
Navigate to:
- Settings
- Tap on General Management
- Tap on Reset
- Factory information reset
Before performing this footstep, fill-in your important data as a factory reset deletes all information and brings the telephone to its default settings.
How to turn on or off WiFi on your Samsung Milky way
There are times when you lot might desire to turn off the wireless connectivity option on your Samsung device.
- Navigate to settings
- Tap on Connections.
- You lot volition get WiFi at the acme.
- Toggle the switch to alter its country.
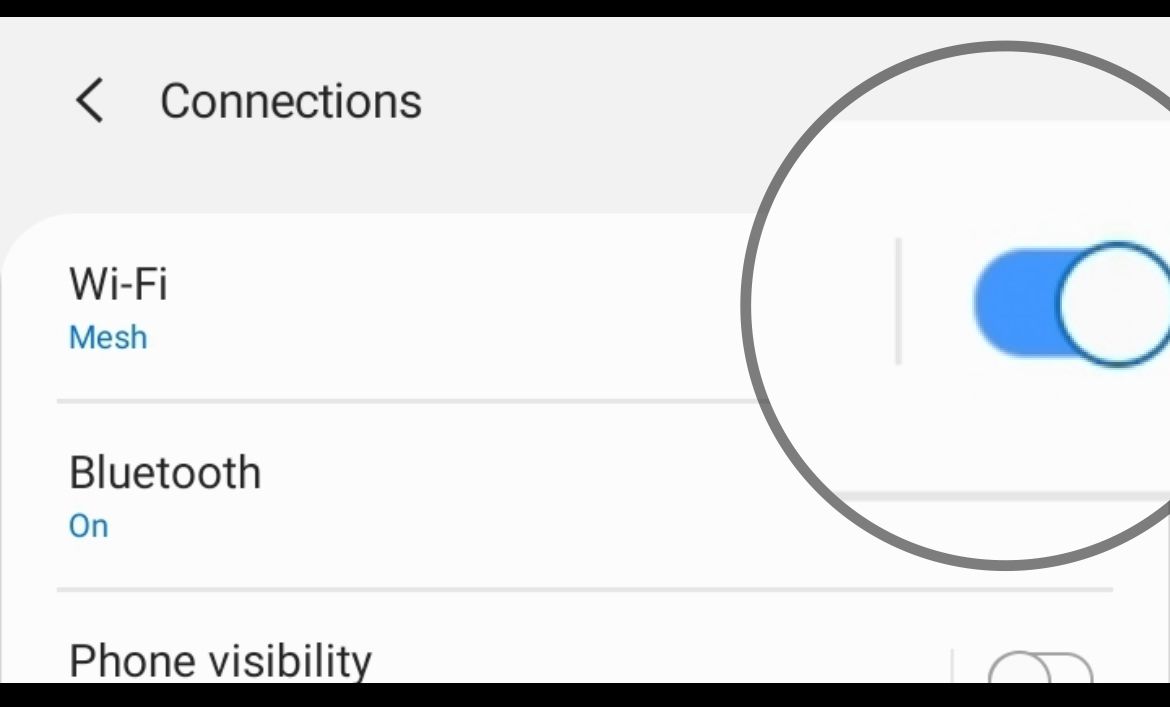
Y'all may as well read: How to fix a Samsung phone that won't turn on .
Source: https://www.technobezz.com/turn-wifi-on-wont-android-samsung/

0 Response to "Wifi Not Working On Samsung S10"
Post a Comment